AnyDesk — это программа удаленного доступа к компьютеру AnyDesk, обеспечивающая простоту и надежность при управлении системами на расстоянии. Эта возможность важна для тех, кто ищет ответ на вопрос о том, как подключиться к рабочему столу через Ани Деск. Использование AnyDesk делает возможным не только просмотр файлов и документов на удаленном компьютере, но и полноценное взаимодействие с программным обеспечением, играми и другими приложениями.
Установка AnyDesk
Прежде чем вы сможете узнать, как подключиться к анидеску через анидеск другому компьютеру, вам нужно будет выполнить установку AnyDesk на обоих машинах. Процесс установки начинается с посещения веб-сайта AnyDesk и загрузки соответствующего программного обеспечения для вашей операционной системы.
- Зайдите на официальный сайт AnyDesk и нажмите на кнопку Скачать.
- Выберите нужную вам версию программы и выполните загрузку.
| Шаги установки AnyDesk | Действия пользователя |
|---|---|
| 1. Загрузка | Перейдите на сайт и загрузите программу AnyDesk |
| 2. Установочный процесс | Процедура обычной установки на вашем устройстве |
| 3. Настройка доступа | Настройка программы для удаленного доступа |

Подключение к рабочему столу
Как только AnyDesk установлен, можно изучать, как подключиться по анидеск к другому компьютеру. Откройте приложение и запишите ваш уникальный ID, предоставленный программой AnyDesk. Этот идентификатор понадобится для установления подключения с других устройств.
Запуск приложения AnyDesk
После того как приложение AnyDesk выполнено, на экране вашего устройства отобразится ваш уникальный индивидуальный адрес. Это тот самый номер, который пригодится для удаленного подключения к вашему ПК или для того, чтобы сообщить его другому лицу для подключения к вашей машине.
Подключение к удаленному столу
Ввод адреса
Когда вам необходимо установить связь с другим устройством, используйте любой ID при подключении через AnyDesk. Просто введите его в строку Дистанционный Деск и кликните Подключиться. Владелец удаленной машины получит уведомление и должен будет дать свое согласие, прежде чем вы сможете управлять компьютером.
Запрос доступа
Сразу после того, как вы введете адрес и подадите запрос на подключение, на экране удаленного компьютера отобразится уведомление о входящем соединении. Тот, к кому вы пытаетесь подключиться через AnyDesk, увидит запрос на подтверждение или отклонение вашего подключения.
В этой части мы рассмотрели начальные шаги по использованию AnyDesk для удаленного доступа к компьютеру. В следующей части статьи мы поговорим о функционале, управлении и решении возможных проблем связанных с подключением.
Управление и особенности использования
После успешного подключения к удаленному рабочему столу через AnyDesk, перед пользователем открывается широкий спектр возможностей управления и функций. Вы можете не только видеть рабочий стол удаленного компьютера, но и управлять его мышью и клавиатурой как своими.
Основные функции управления
Одной из ключевых характеристик AnyDesk является высокая скорость передачи данных, благодаря чему работа с удаленным рабочим столом становится максимально комфортной. Интуитивно понятный интерфейс позволяет легко передать файлы между устройствами, использовать системный буфер обмена для копирования и вставки текста, а также осуществлять печать документов на локальном принтере.
- Передача файлов: просто перетащите файл из локальной системы в окно AnyDesk удаленного компьютера.
- Буфер обмена: копируйте и вставляйте текст и изображения между разными устройствами, как будто они были одним целым.
Дополнительные возможности AnyDesk
AnyDesk также предлагает расширенные функции для профессионального использования, включая возможность сеансов записи, для обучения или демонстраций, настройки сетевых шлюзов для больших корпоративных сетей и управления различными сеансами одновременно.
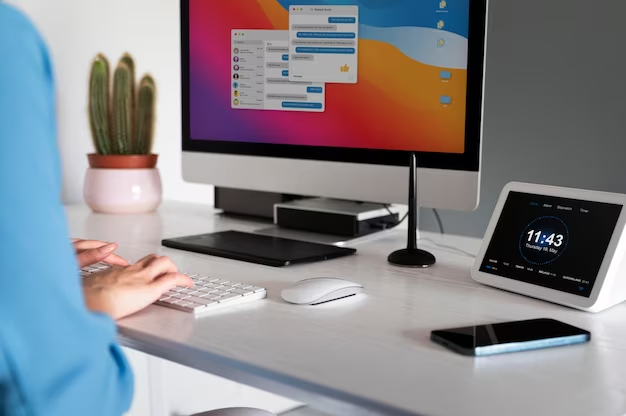
Решение проблем с подключением
Иногда при использовании AnyDesk могут возникнуть проблемы с подключением. Это могут быть технические неполадки, ошибки настройки или проблемы с сетевым соединением. В этом разделе мы осветим наиболее часто встречающиеся проблемы и способы их решения.
Типичные ошибки подключения
Возможные ошибки при подключении могут включать в себя сообщения о невозможности установить соединение, отсутствии ответа от удаленного устройства или проблемах с пропускной способностью сети. Удостоверьтесь, что оба компьютера подключены к интернету и что конфигурация брандмауэров не блокирует необходимые порты.
Советы по устранению проблем
- Проверьте интернет-соединение на обоих устройствах.
- Убедитесь, что настройки брандмауэра или антивируса не блокируют подключение AnyDesk.
Выводы
Использование AnyDesk для удаленного доступа к рабочему столу компьютера обеспечивает удобство и эффективность в решении повседневных задач. Эта программа помогает обеспечить непрерывную работу, даже находясь вдали от офиса или дома, и является ценным инструментом для индивидуальных пользователей и организаций любого размера.
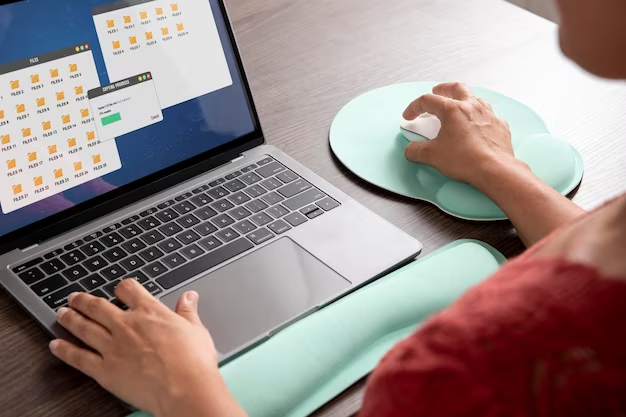
Часто задаваемые вопросы
- Можно ли одновременно подключиться к нескольким компьютерам через AnyDesk? Да, AnyDesk позволяет управлять несколькими сеансами одновременно, для этого достаточно запустить несколько окон приложения.
- Безопасно ли использовать AnyDesk для доступа к рабочему столу? Да, AnyDesk использует шифрование транспортного уровня, обеспечивающее конфиденциальность данных и безопасность подключения.
- Могу ли я передавать файлы между компьютерами с помощью AnyDesk? Да, AnyDesk предлагает функцию перетаскивания файлов в рамках подключения, облегчая обмен данными между устройствами.
- Что делать, если AnyDesk не удается установить соединение? Проверьте ваше интернет-соединение, настройки брандмауэра и убедитесь, что антивирусное программное обеспечение разрешает подключения AnyDesk.
- Нужно ли покупать лицензию AnyDesk для использования? Для личного использования AnyDesk предлагается бесплатно. Для коммерческого использования вам потребуется приобрести соответствующую лицензию.


